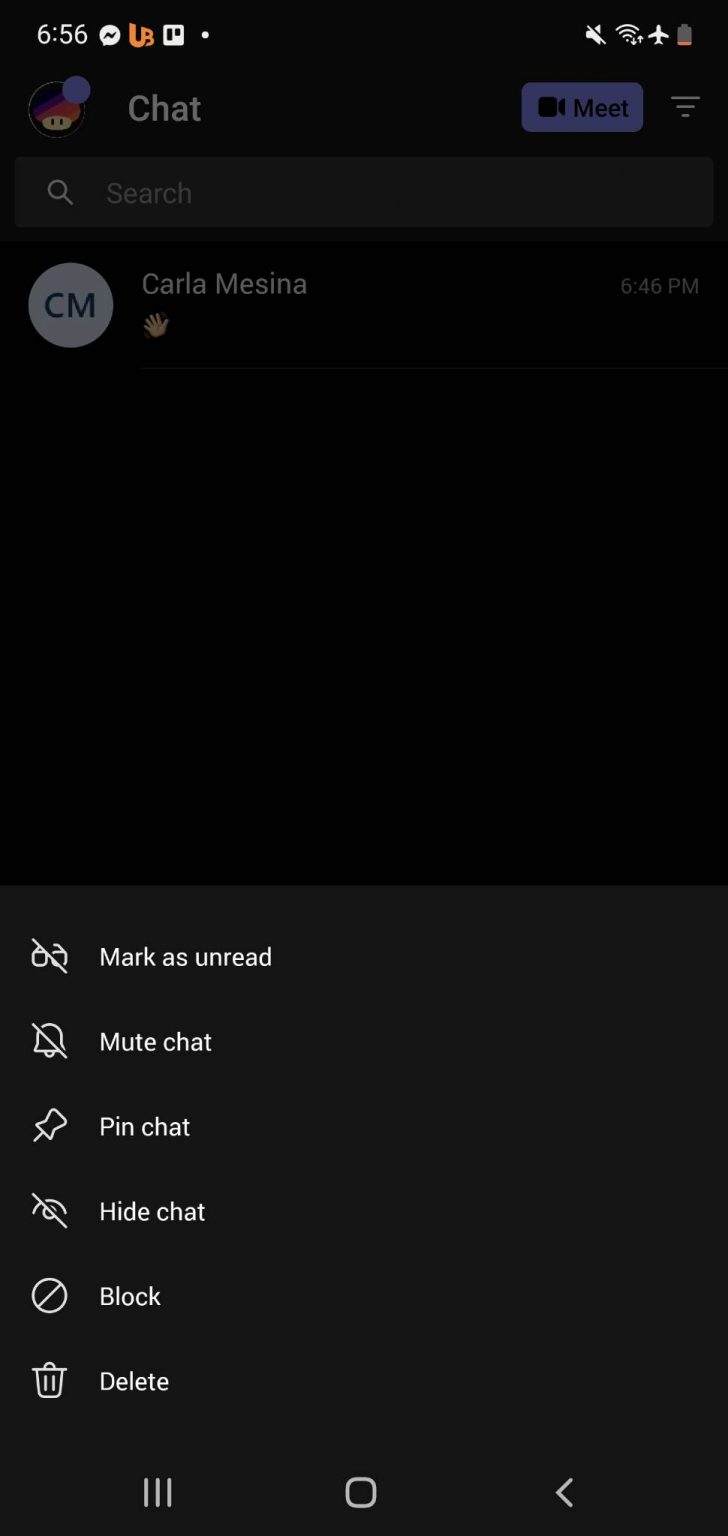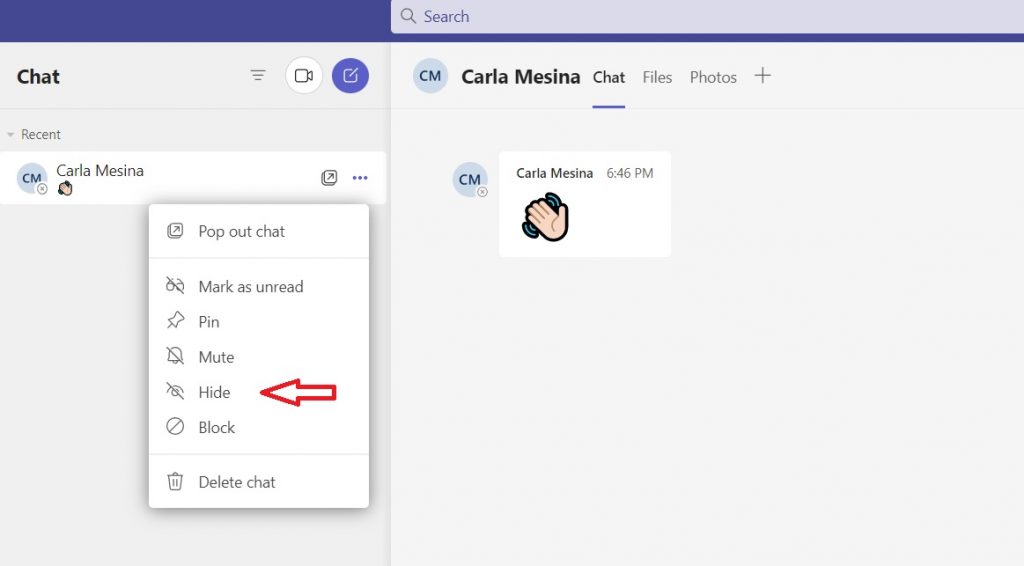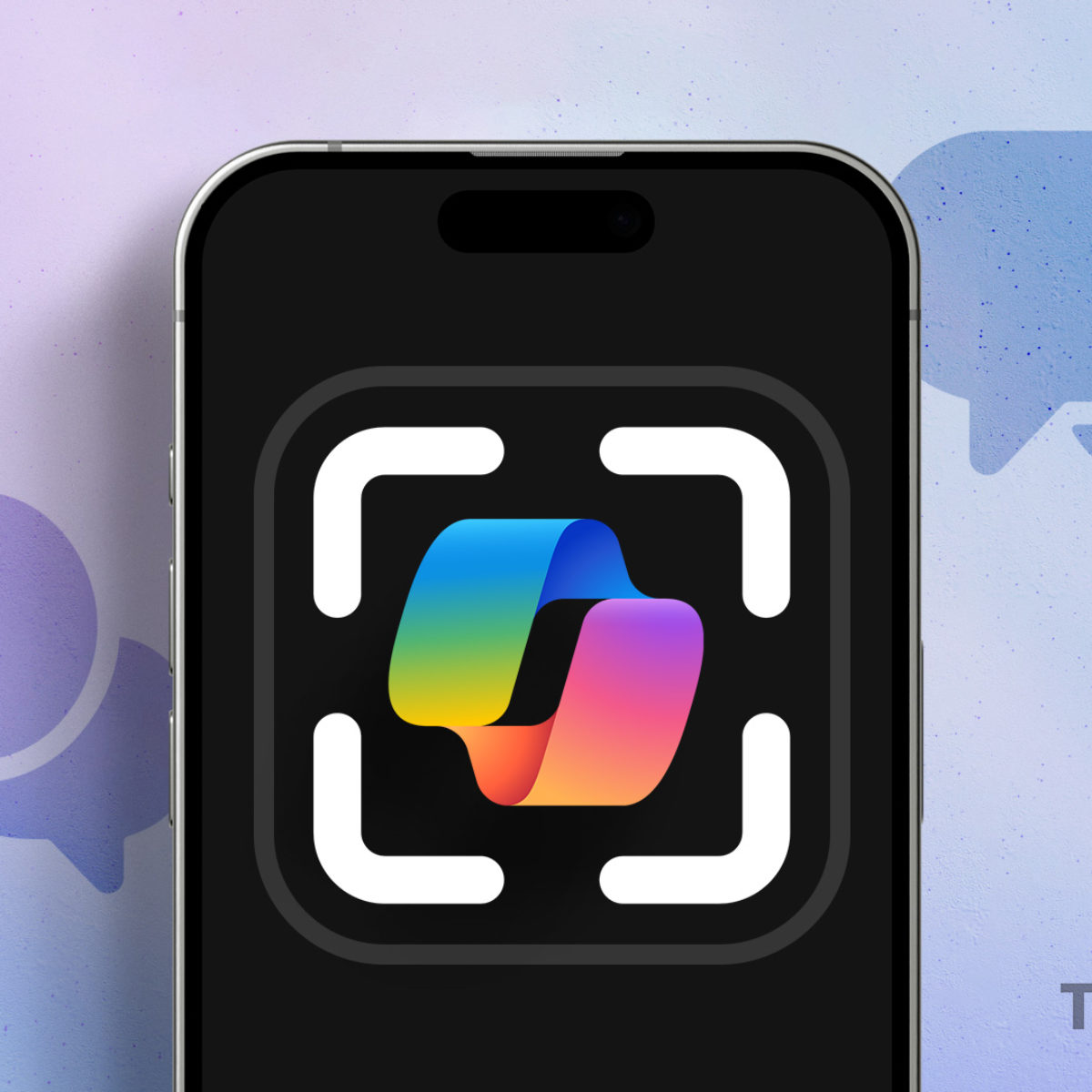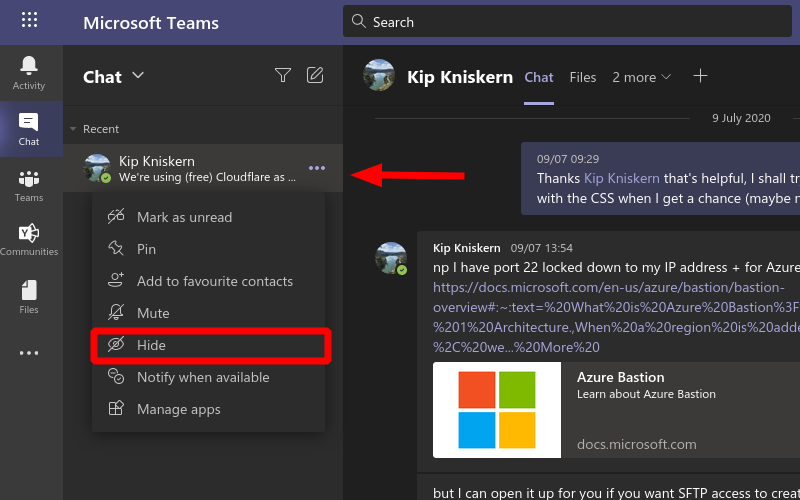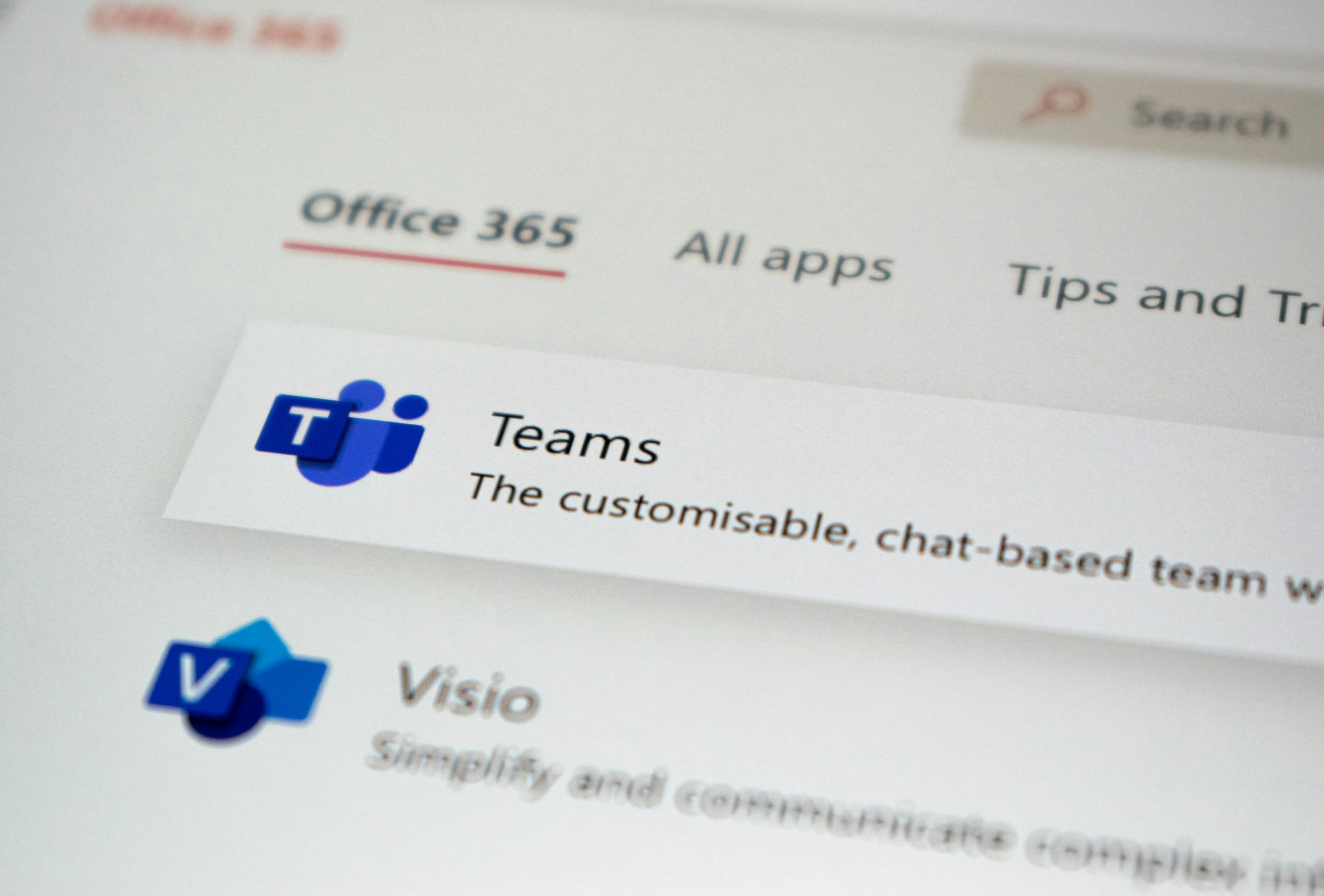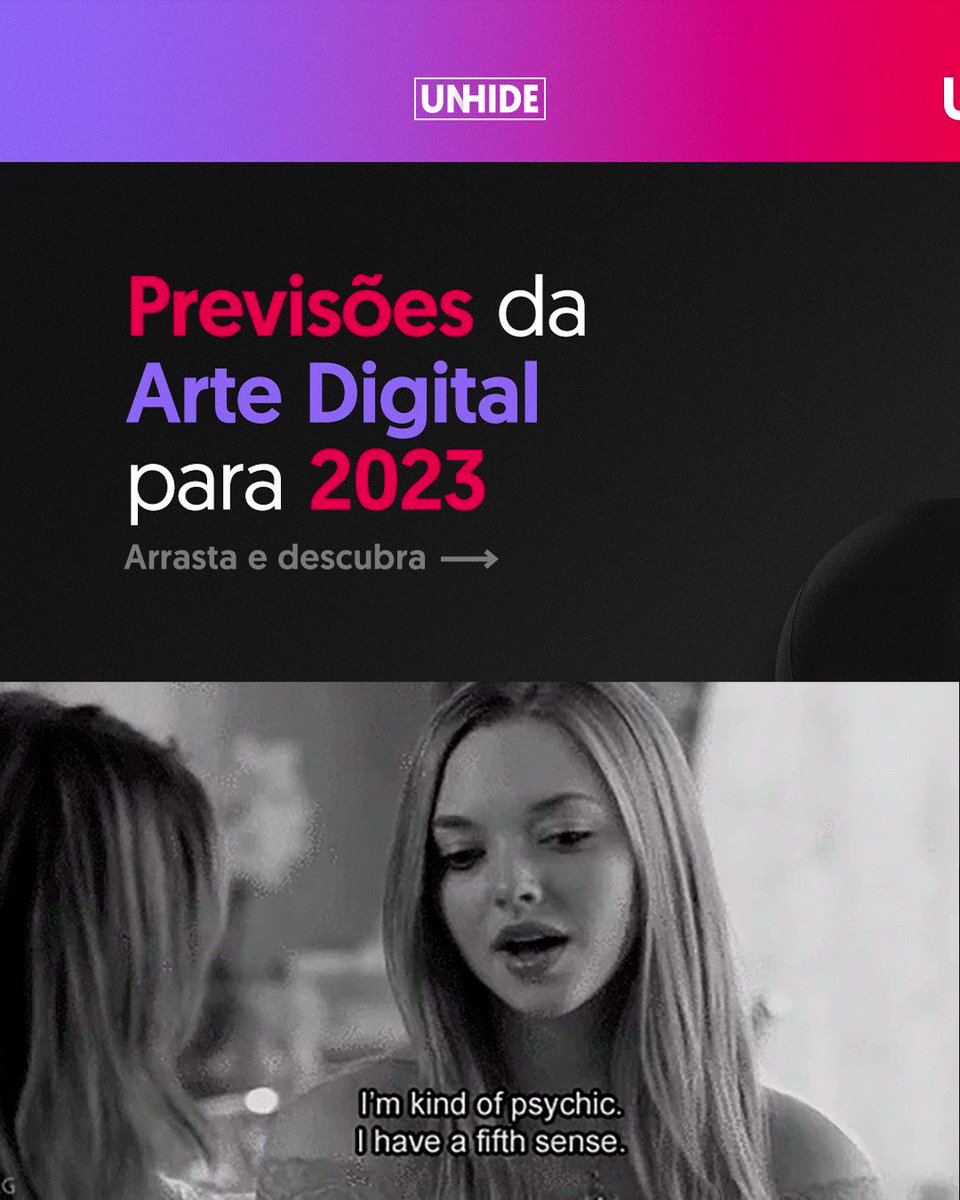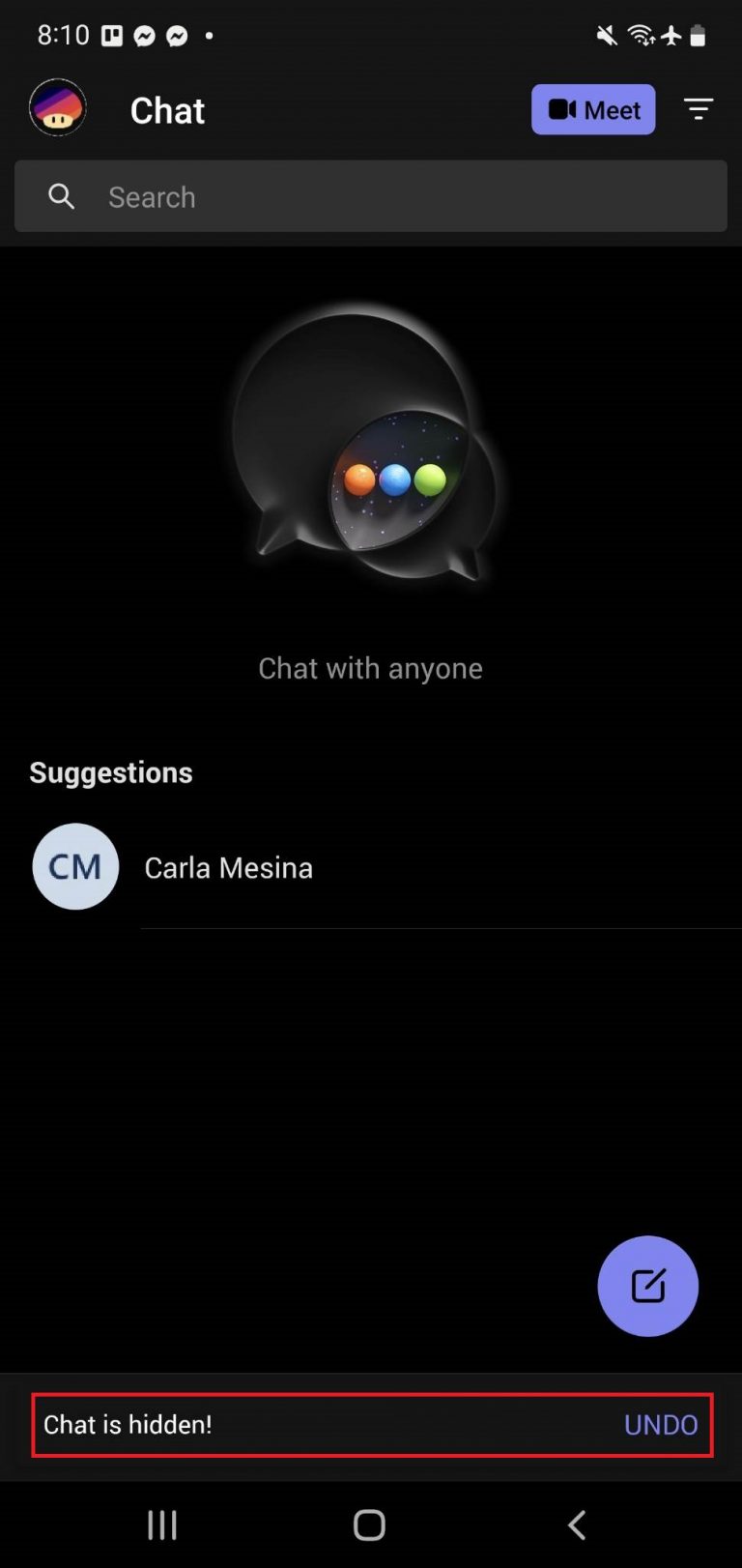Unhide Chats In Teams
Unhide Chats In Teams - Unhide a chat that you've hidden before by using search. Need to see a hidden chat again? Unhide a chat that you've hidden before by using search. In the command box at the top of teams,. Click the “…” next to the chat and select “unhide”: # in the search box at the top of the chat list, type a word or phrase that’s included in the. In the search box at the top of teams, type the name of the person you were chatting with. At the top of teams, search for the name of the person you were chatting with and select. Press ctrl+shift+f or hit the funnel icon to filter the chat list by name. To unhide a chat in microsoft teams do the following:
In the command box at the top of teams,. Unhide a chat that you've hidden before by using search. Then in the filter by name section, simply enter the name of the. In the command box select to start a search. Press ctrl+shift+f or hit the funnel icon to filter the chat list by name. Unhide a chat that you've hidden before by using search. Click the “…” next to the chat and select “unhide”: In the search box at the top of teams, type the name of the person you were chatting with. Need to see a hidden chat again? To unhide a chat, simply search for the chat in the search box and select it:
Unhide a chat that you've hidden before by using search. Click the “…” next to the chat and select “unhide”: To recover hidden chat, you have to search the name of chat which has been hidden, and then click on it and click unhide. Unhide a chat that you've hidden before by using search. To unhide a chat, simply search for the chat in the search box and select it: In the search box at the top of teams, type the name of the person you were chatting with. Press ctrl+shift+f or hit the funnel icon to filter the chat list by name. # in the search box at the top of the chat list, type a word or phrase that’s included in the. At the top of teams, search for the name of the person you were chatting with and select. In the command box select to start a search.
How to Hide and Unhide Chats in Microsoft Teams
In the search box at the top of teams, type the name of the person you were chatting with. Unhide a chat that you've hidden before by using search. Need to see a hidden chat again? Click the “…” next to the chat and select “unhide”: # in the search box at the top of the chat list, type a.
How to Hide and Unhide Chats in Microsoft Teams
In the command box select to start a search. Then in the filter by name section, simply enter the name of the. Unhide a chat that you've hidden before by using search. To unhide a chat in microsoft teams do the following: To unhide a chat, simply search for the chat in the search box and select it:
How to Hide and Unhide Chats in Microsoft Teams
Unhide a chat that you've hidden before by using search. # in the search box at the top of the chat list, type a word or phrase that’s included in the. To unhide a chat, simply search for the chat in the search box and select it: Press ctrl+shift+f or hit the funnel icon to filter the chat list by.
How to Hide and Unhide Chats in Microsoft Teams
Need to see a hidden chat again? At the top of teams, search for the name of the person you were chatting with and select. Then in the filter by name section, simply enter the name of the. To unhide a chat, simply search for the chat in the search box and select it: Press ctrl+shift+f or hit the funnel.
How to hide and unhide chats in Microsoft Teams
To recover hidden chat, you have to search the name of chat which has been hidden, and then click on it and click unhide. # in the search box at the top of the chat list, type a word or phrase that’s included in the. Need to see a hidden chat again? In the command box at the top of.
How to Hide/Unhide Chats in Microsoft Teams
At the top of teams, search for the name of the person you were chatting with and select. Need to see a hidden chat again? In the command box at the top of teams,. To unhide a chat in microsoft teams do the following: Press ctrl+shift+f or hit the funnel icon to filter the chat list by name.
UNHIDE School on Twitter
Unhide a chat that you've hidden before by using search. # in the search box at the top of the chat list, type a word or phrase that’s included in the. Need to see a hidden chat again? To unhide a chat, simply search for the chat in the search box and select it: In the search box at the.
How to Hide and Unhide Chats in Microsoft Teams
Unhide a chat that you've hidden before by using search. To unhide a chat in microsoft teams do the following: # in the search box at the top of the chat list, type a word or phrase that’s included in the. To recover hidden chat, you have to search the name of chat which has been hidden, and then click.
How to Hide and Unhide Chats in Microsoft Teams
In the search box at the top of teams, type the name of the person you were chatting with. Unhide a chat that you've hidden before by using search. Press ctrl+shift+f or hit the funnel icon to filter the chat list by name. Need to see a hidden chat again? To unhide a chat in microsoft teams do the following:
How to hide and unhide chats in Microsoft Teams
To unhide a chat, simply search for the chat in the search box and select it: Then in the filter by name section, simply enter the name of the. At the top of teams, search for the name of the person you were chatting with and select. Unhide a chat that you've hidden before by using search. To unhide a.
To Recover Hidden Chat, You Have To Search The Name Of Chat Which Has Been Hidden, And Then Click On It And Click Unhide.
# in the search box at the top of the chat list, type a word or phrase that’s included in the. Then in the filter by name section, simply enter the name of the. Click the “…” next to the chat and select “unhide”: Unhide a chat that you've hidden before by using search.
Need To See A Hidden Chat Again?
Unhide a chat that you've hidden before by using search. In the search box at the top of teams, type the name of the person you were chatting with. Press ctrl+shift+f or hit the funnel icon to filter the chat list by name. In the command box at the top of teams,.
In The Command Box Select To Start A Search.
To unhide a chat in microsoft teams do the following: At the top of teams, search for the name of the person you were chatting with and select. To unhide a chat, simply search for the chat in the search box and select it: